Setting Memory Resource Limits With LXC
Category : How-to
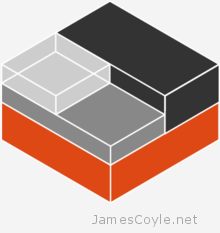
Linux Container (LXC) management is now often dealt with by LXD, the Canonical lead project built on top of LXC.
LXD offers a suite of options for controlling Linux Container resources and setting limits where appropriate. This post will talk about setting constraints on CPU, however other options are available for limiting almost any sort of resource, such as network, disk I/O, memory and so on.
Available Limits
CPU management is done in 1 of 4 ways, depending on your expected workload and host CPU management regime.
- Number of CPUs – set the number of CPU cores that LXC can use with this container and automatically distribute CPU time amongst guests when there is competition for CPU time. The value used is an integer, for example 2.
- Specific cores – specify specific physical core(s) for the container to use and distribute available CPU time between containers when multiple containers use the same cores.The value used is an integer or range and can be comma separated, for example 2, 0-1 or 0-1,3,5-9.
- Capped share – allow a specified percentage of CPU time for the container, or more if it’s available. When the host is not under load then a container can use any available CPU however when there is contention for CPU then the container will be limited to the specified amount. The container will see all host CPU cores (in TOP, for example).
- Limited time share – will limit the container CPU time to be whatever is specified out of each 200ms. Even if more CPU is available, only what is specified per 200ms slice is allowed. The container will see all host CPU cores (in TOP, for example).
Setting Limits
Setting limits is done with the lxc command. There are then two options; limits.cpu for the above points 1 and 2, or limit.cpu.allowance for points 3 and 4.
lxc config set [CONTAINER] limits.cpu [VALUE]
- [CONTAINER] is the name of the container – can be obtained from lxc list if you’re unsure.
- [VALUE] is a valid value from point 1 or 2 above.
OR
lxc config set [CONTAINER] limits.cpu.allowance [VALUE]
- [CONTAINER] is the name of the container – can be obtained from lxc list if you’re unsure.
- [VALUE] is a valid value from point 3 or 4 above.
CPU Limit Examples
Set the container nginx-proxy to use any 2 CPUs on the host.
lxc config set nginx-proxy limits.cpu 2
Set the container nginx-proxy to use physical CPU 0, 3, 7, 8 and 9 on the host.
lxc config set nginx-proxy limits.cpu 0,3,7-9
Set the container nginx-proxy to use 20% of the available CPU on the host or more if it’s available.
lxc config set nginx-proxy limits.cpu.allowance 20%
Set the container nginx-proxy to use no more than 50% of the available CPU on the host, or 100ms for every 200ms of CPU time available.
lxc config set nginx-proxy limits.cpu.allowance 100ms/200ms
You can view /proc/cpuinfo to see the available cores on your container, however it will not include any additional scheduling limits or priorities.
cat /proc/cpuinfo | grep processor processor: 0 processor: 1
CPU Priority
The last option around CPU limiting is the priority of CPU time. This option only kicks in when the host is overcommitted on CPU resource and containers are fighting for CPU time. This can either be on a single core (if using above points 1 or 2) or system wide (if no CPU limiting is in place or using above points 3 or 4).
Available values are 0 – 10 inclusive and lower numbers mean a lower priority – a higher number will mean the machine gets CPU time before lower numbers.
The below command sets the container nginx-proxy to have a CPU priority of 5.
lxc config set nginx-proxy limits.cpu.priority 5
The below command sets the container php-backend to have a CPU priority of 2 and therefore would get less CPU time than container nginx-proxy when CPU is under contention.
lxc config set php-backend limits.cpu.priority 5
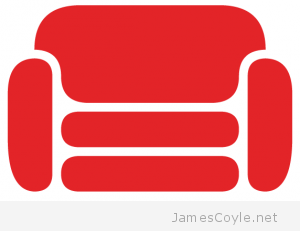 Currently, version 2.0 of CouchDB doesn’t come with any form of startup script. I’m sure that as the CouchDB 2 branch becomes more mature and it’s added to the various software repositories startup scripts will be shipped as standard, but until then we have to make do.
Currently, version 2.0 of CouchDB doesn’t come with any form of startup script. I’m sure that as the CouchDB 2 branch becomes more mature and it’s added to the various software repositories startup scripts will be shipped as standard, but until then we have to make do.