dd Cheat Sheet
Category : Cheat Sheets
dd is one of the most versatile IO tools available for Linux. It’s used in a variety of ways ranging from Disk Benchmarking through to creating SWAP files and copying downloaded disk images to physical disks.
dd takes the following common switches:
- if is the input file name and location.
- of is the name and location of the output file.
- bs is the block size that will be used to read and/ or write the file. Increasing this can help with performance or dictate how much data will be read or written.
- count is the number of blocks that will be used.
- seek is the number of blocks on the output file that will be skipped before writing any data.
- skip is the number of blocks that will be skipped on the input file before starting to read data.
- conv is a comma separated list of additional parameters that can be used. See the man dd for more information.
The below headings will list a few example uses of dd in a typical Linux environment.
Backup disk partition with dd
You can use dd to copy an entire disk partition to a virtual disk file. This can be useful for creating a backup or to clone the disk to another machine.
dd if=/dev/sda1 of=~/localdisk_sda1.img
You can use this method to read a CD-ROM, USB drive or Flash disk to a file in the same way – just make sure the device is inserted and point the if= part of the dd command to the relevant /dev/ device.
You could also compress the image as part of the process with gzip.
dd if=/dev/sda1 | gzip -c > ~/localdisk_sda1.img.gz
Restore disk partition with dd
Similar to the above command, you can use dd to replace a disk’s partition with a virtual disk file.
dd if=~/localdisk_sda1.img of=/dev/sda1
If you compressed the image then you can decompress it first all in one go:
gunzip -c ~/localdisk_sda1.img.gz | dd of=/dev/sda1
Create a fixed size file with dd
You can create a fixed size file with DD that will be created in the location you specify.
dd if=/dev/zero of=/root/test bs=1024 count=1
This will create a file in /root/test of 1024 bytes in size. Increase either bs or count to change the size of the file. The resulting size will be bs * count. You can also use shorhand sizes such as K, M and G with bs, for example bs=1G,
dd if=/dev/zero of=upload_test bs=file_size count=1Create a SWAP file with dd
dd can be used to create a SWAP file that can be used as a SWAP device by your computer. This is often needed with smaller instances on Cloud providers such as AWS.
The starting point is the same as the above command to create a file with the size that you’d like to use for swap. See my other blog post for more info.
Split a file with dd
dd can be used to read just part of a file, given offset and length coordinates. The below example will skip the first 100 bytes of the file and output the proceeding 10 bytes (byte 101 – 111).
dd if=filetosplit of=partfile bs=1 count=10 skip=100
You could repeat this process to split a large file into multiple smaller files, to be able to email it for example.
dd if=filetosplit of=partfile1 bs=1 count=100 dd if=filetosplit of=partfile2 bs=1 count=100 skip=100 dd if=filetosplit of=partfile3 bs=1 count=100 skip=200
Merge multiple files with dd
You can merge multiple files into a single file with dd. Following on from the above split example, the below will rejoin the 3 file parts into a single file.
dd if=partfile1 of=joinedfile bs=1 count=100 dd if=partfile2 of=joinedfile bs=1 count=100 seek=100 dd if=partfile3 of=joinedfile bs=1 count=100 seek=200
Convert text to lower case with dd
You can use the conv switch with dd to transform ascii text from upper case to lower case and visa-versa. Using lcase and ucase in the conv switch will instruct dd to convert the text as it’s written.
The below example will convert all characters in the filetoconvert.txt. file to lower case.
dd if=filetoconvert.txt of=convertedfile.txt conv=lcase
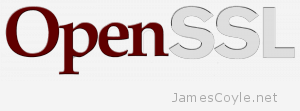 These commands cover the basics of OpenSSL and are valid for either Windows or Linux with the exception that paths may need to be corrected for the respective platform.
These commands cover the basics of OpenSSL and are valid for either Windows or Linux with the exception that paths may need to be corrected for the respective platform. Debian and Ubuntu use the service command to control services and update-rc.d for adding and removing services from start up. Using the service command we can start, stop, restart and display all available services. With update-rc.d we can add and remove services and add them to the Ubuntu/ Debian start up scripts. As Linux operating systems have multiple states, or runlevels, you need to make sure you add any new services to the correct runlevels. For example, you would not want to start a web service application before starting networking.
Debian and Ubuntu use the service command to control services and update-rc.d for adding and removing services from start up. Using the service command we can start, stop, restart and display all available services. With update-rc.d we can add and remove services and add them to the Ubuntu/ Debian start up scripts. As Linux operating systems have multiple states, or runlevels, you need to make sure you add any new services to the correct runlevels. For example, you would not want to start a web service application before starting networking.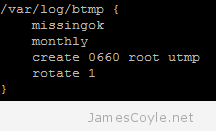 Most Linux applications create log files that need to be managed by either archiving or deleting old log files. This process is called log file rotation. The most common log rotation utility for Linux is conveniently called logrotate. logrotate is configured using the main configuration file, or the logrotate configuration folder. The configuration file usually holds the global configuration and the pointer to the configuration folder. In common Linux distributions such as Ubuntu and Debian, the logrotate configuration file can be found:
Most Linux applications create log files that need to be managed by either archiving or deleting old log files. This process is called log file rotation. The most common log rotation utility for Linux is conveniently called logrotate. logrotate is configured using the main configuration file, or the logrotate configuration folder. The configuration file usually holds the global configuration and the pointer to the configuration folder. In common Linux distributions such as Ubuntu and Debian, the logrotate configuration file can be found: