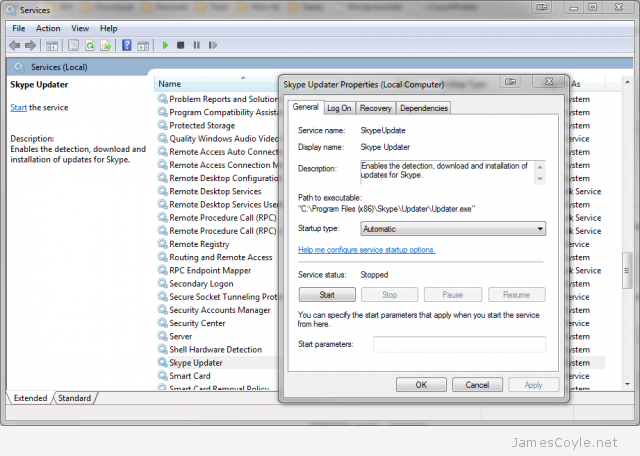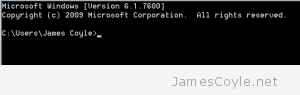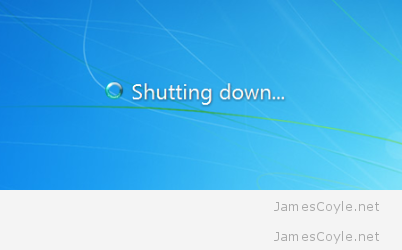Remove a Windows Service
Category : How-to
 You can easily remove a Windows service from the Windows registry using a simple command prompt command called SC.
You can easily remove a Windows service from the Windows registry using a simple command prompt command called SC.
SC is the command line utility which interacts with the Windows Service Controller and can be used to manage services on either a remote or local Windows machine.
You will need to find the name of the service you would like to remove before you can issue the SC command to remove it. You can either use the Windows Service console or the sc query command to find the name of a service.
Click the Start menu and type in Services and click the Windows Services console in the list. Find your service by name and double click it to see the Properties window. The service name can be seen at the top of the form. The below example shows the Skype Updater service.
To use the sc query command to find your service name, open up a command prompt and type the below command.
sc query
Find the SERVICE_NAME attribute of your required service.
Once you have the service name, you will need to stop the service before you can delete it. Issue the sc stop command followed by the service name. The below example show how to stop the SkypeUpdate service.
sc stop SkypeUpdate
Finally, you can issue the sc delete command to remove the service.
sc remove SkypeUpdate