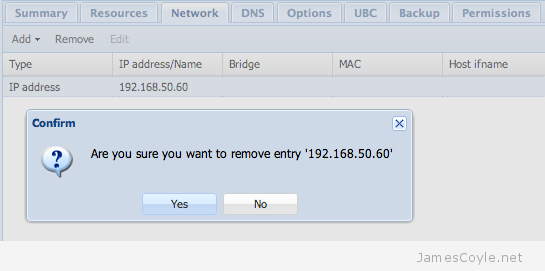Create Your First Docker Container
Category : How-to
 Docker is probably one of the easiest environments to create a virtualised instance based on a number of flavours of operating systems. Rather that having to install an operating system yourself, you can download one of the many guests templates or ‘images’ available directly from the Docker community.
Docker is probably one of the easiest environments to create a virtualised instance based on a number of flavours of operating systems. Rather that having to install an operating system yourself, you can download one of the many guests templates or ‘images’ available directly from the Docker community.
See my blog post on installing Docker on Ubuntu 14.04 if you don’t currently have Docker installed.
There are a number of commands which are required to manage Docker containers and images. First off, let’s see if we have any images in our local Docker library.
$ docker images REPOSITORY TAG IMAGE ID CREATED VIRTUAL SIZE
The docker images command lists the available local images which you can use to create a Docker container. The above output does not show any local images so lets download one from the central Docker repository.
We must choose which image to download and use to create our first Docker container. There are literally thousands of images available on the central repository and all can be downloaded through the docker command. Let’s use the search command to find an image to download.
$ docker search ubuntu
This will display a huge list of all the images available containing the word ubuntu. As you can imagine, there will be hundreds because not only are base OS images available, but customised images containing specific applications or set ups.
Let’s download the basic ubuntu 14.04 image:
$ docker pull ubuntu:14.04 Pulling repository ubuntu ad892dd21d60: Download complete 511136ea3c5a: Download complete e465fff03bce: Download complete 23f361102fae: Download complete 9db365ecbcbb: Download complete
You can check this has downloaded the image to your local store with the above docker images command. We will also need to make a note of the image ID so that we can use it to create a container from it.
$ docker images REPOSITORY TAG IMAGE ID CREATED VIRTUAL SIZE ubuntu 14.04 ad892dd21d60 11 days ago 275.5 MB
The next step is to create a container and make the required changes. Creating a container is Docker is done with the run command followed by, amongst other things, a command to run within the container. We are going to create a new container and use a bash session to customise the container before saving it as a new image for use in the future.
Create the Docker container with the run command and specify the bash shell to be executed on completion. This will leave us with a bash session which we can use the customise the image. Replace the ad892dd21d60 ID with the ID of the image we downloaded in the previous step.
$ docker run -i -t ad892dd21d60 /bin/bash root@3a09b2588478:/#
You now have an active shell on the container which has been created with the id 3a09b2588478. Type exit to end the session in your guest container and the container will be stopped and kept available on your Docker system.
Run the ps Docker command to see what containers are known to your Docker system.
$ docker ps -a CONTAINER ID IMAGE COMMAND CREATED STATUS PORTS NAMES f4b0d7285fec ubuntu:14.04 /bin/bash 8 minutes ago Exit 0 hungry_thompson 8ae64c0faa34 ubuntu:14.04 /bin/bash 10 minutes ago Exit 0 jovial_hawking 3a09b2588478 ubuntu:14.04 /bin/bash 14 minutes ago Exit 130 kickass_lovelace
The above output shows 3 containers which are available in my Docker system with the container ID on the left. We can re-enter one of these containers to make our changes, but first we need to start it. I’m going to use container ID 3a09b2588478 for the rest of this example but yours will be a different ID.
$ docker start 3a09b2588478
We can now attach to the container to create a shell where we can make our modifications.
$ docker attach 3a09b2588478
You now have a shell running on the container which you can use to make your changes to the container. Let’s keep it simple and just run an upgrade with apt-get and then exit. In the real world, you might install an application, or define your configuration such as LDAP SSH login.
$ apt-get update $ apt-get upgrade $ exit
The last step in our example is to save the container as a new image which can be used to create future Docker containers. You’ll need to specify the container ID as well as the name of the image to use. You can specify a new image name or overwrite the existing image name.
$ docker commit 3a09b2588478 ubuntu:14.04 b2391f1efa6db419fad0271efc591be11d0a6d7f645c17487ef3d06ec54c6489
And that’s all there is to it! You have created a new Docker container, from one of the images available from Docker, made some changes and saved it locally for future use. Of cause, there are plenty more ways to use Docker, but I hope this has been useful for getting a basic understanding of how Docker works.
Next steps: See my post on using a Dockerfile to automate Docker image creation.
 The latest Ubuntu long term support is now available, called Ubuntu 14.04.
The latest Ubuntu long term support is now available, called Ubuntu 14.04.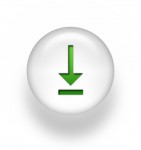
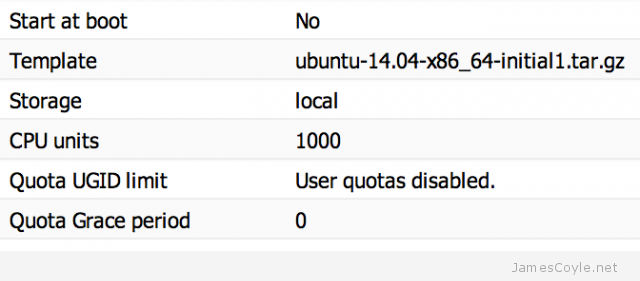
 If you have forgotten the password for an OpenVZ container – relax! Help is at hand.
If you have forgotten the password for an OpenVZ container – relax! Help is at hand.