What is tmpfs?
Category : Knowledge
 A disk drive storage is usually persistent, that is, anything that is written to it will always be there exactly as it was written until it’s deleted or modified by an application. Power failures or computer restarts will not (for the most part) effect the data on the storage disk. You are limited in size by the capacity of the disk and the read and write speed will vary depending on the type of drive you have. Generally storage drives tend to be high in capacity and slow in speed.
A disk drive storage is usually persistent, that is, anything that is written to it will always be there exactly as it was written until it’s deleted or modified by an application. Power failures or computer restarts will not (for the most part) effect the data on the storage disk. You are limited in size by the capacity of the disk and the read and write speed will vary depending on the type of drive you have. Generally storage drives tend to be high in capacity and slow in speed.
Does that make sense? Good. tmpfs is nothing like that. tmpfs, as the name suggests, is intended to be for temporary storage that is very quick to read and write from and does not need to persist across operating system reboots. tmpfs is used in Linux for /run, /var/run and /var/lock to provide very fast access for runtime data and lock files. It is also often used for /tmp however it’s not always recommended.
tmpfs uses a combination of computer RAM and disk based SWAP space to create a filesystem, such as EXT4, that the operating system can use. Because tmpfs is located in RAM, it’s very fast to read and write data to and from it, several times faster than an SSD. As your computer runs out of RAM, some of the data in tmpfs will be flushed to the systems SWAP storage on disk. This will dramatically decrease the speed that the tmpfs can be used, but stop your computer from receiving out of memory errors.
See my other blog post on tmpfs vs ramfs for more information on tmpfs and an alternative. Or jump straight to creating your own tmpfs mount point.
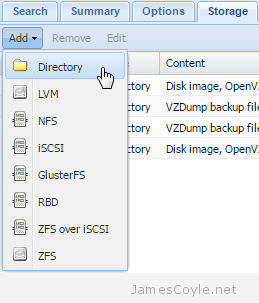 A task often required when new storage is added or removed, and containers grow over time is to move a container onto another storage device.
A task often required when new storage is added or removed, and containers grow over time is to move a container onto another storage device. The Splunk Universal Forwarder is a small, light weight daemon which forwards data to your main Splunk server from a variety of sources.
The Splunk Universal Forwarder is a small, light weight daemon which forwards data to your main Splunk server from a variety of sources.