Setup Headless Dropbox Sync Client on Linux
Category : How-to
 Dropbox is a cloud based file storage service which makes your files available from almost any internet connected device. You simply synchronize a folder with the service on each device and Dropbox keeps them in sync, automatically updating each folder as files are added and removed on each machine.
Dropbox is a cloud based file storage service which makes your files available from almost any internet connected device. You simply synchronize a folder with the service on each device and Dropbox keeps them in sync, automatically updating each folder as files are added and removed on each machine.
You can register for a free account which gives you a limited amount of storage to use – no strings attached. To register, visit Dropbox (Please note, that is my affiliate link which gives me a bonus if you sign up. If you’re not happy with this, you can simply visit dropbox.com and sign up. I’d be most grateful if you’d use the link :) ).
Dropbox offers a client to use on Windows, Mac OSX, Linux, iPhone and Android which you can download for free. These are all graphical interfaces and do not work for deployment on a headless server.
Thankfully, the Dropbox team have created an easily deployable Dropbox client which works without a desktop installed and can be managed by a Python script. To get started, download the Python script to your home directory on your headless server with wget.
cd ~ wget https://www.dropbox.com/download?dl=packages/dropbox.py -O dropbox.py
Give the script the permission to execute.
chmod +x dropbox.py
You can now use the Python script to download the Dropbox client. The client will be downloaded to your users home directory so make sure that you are logged in with the correct user.
./dropbox.py start -i
The client binaries will now be downloaded and installed. The next step is to register your account with the Dropbox client so that synchronization can begin. Start Dropbox for the first time with the Python script and you will be presented with a link. Paste the link into a web browser and login to your Dropbox account to grant access to the client. As soon as this process completes, your Dropbox client will begin synchronization.
./dropbox.py start
This client is not linked to any account... Please visit hhttps://www.dropbox.com/cli_link?host_id=10a5ce48e41d50f8135dd6fd55b70a91 to link this machine.
Once you have got all this working and the Dropbox client is synchronizing your first files, it’s time to add an init.d script so that the Dropbox client starts with your operating system. Things may differ here, depending on your Linux distribution. Add one of the below scripts to your init.d folder and substitute [USER] for the list of users who will use the client.
vi /etc/init.d/dropbox
Ubuntu/ Debian
#!/bin/sh
#dropbox service
DROPBOX_USERS="[USER]"
DAEMON=.dropbox-dist/dropboxd
start() {
echo "Starting dropbox..."
for dbuser in $DROPBOX_USERS; do
HOMEDIR=`getent passwd $dbuser | cut -d: -f6`
if [ -x $HOMEDIR/$DAEMON ]; then
HOME="$HOMEDIR" start-stop-daemon -b -o -c $dbuser -S -u $dbuser -x $HOMEDIR/$DAEMON
fi
done
}
stop() {
echo "Stopping dropbox..."
for dbuser in $DROPBOX_USERS; do
HOMEDIR=`getent passwd $dbuser | cut -d: -f6`
if [ -x $HOMEDIR/$DAEMON ]; then
start-stop-daemon -o -c $dbuser -K -u $dbuser -x $HOMEDIR/$DAEMON
fi
done
}
status() {
for dbuser in $DROPBOX_USERS; do
dbpid=`pgrep -u $dbuser dropbox`
if [ -z $dbpid ] ; then
echo "dropboxd for USER $dbuser: not running."
else
echo "dropboxd for USER $dbuser: running (pid $dbpid)"
fi
done
}
case "$1" in
start)
start
;;
stop)
stop
;;
restart|reload|force-reload)
stop
start
;;
status)
status
;;
*)
echo "Usage: /etc/init.d/dropbox {start|stop|reload|force-reload|restart|status}"
exit 1
esac
exit 0
Then add the execute permission and add it to the startup routine.
chmod +x /etc/init.d/dropbox update-rc.d dropbox defaults
RedHat/ Fedora/ CentOS
# chkconfig: 345 85 15
# description: Startup script for dropbox daemon
#
# processname: dropboxd
# pidfile: /var/run/dropbox.pid
# config: /etc/sysconfig/dropbox
#
### BEGIN INIT INFO
# Provides: dropboxd
# Required-Start: $local_fs $network $syslog
# Required-Stop: $local_fs $syslog
# Should-Start: $syslog
# Should-Stop: $network $syslog
# Default-Start: 2 3 4 5
# Default-Stop: 0 1 6
# Short-Description: Start up the Dropbox file syncing daemon
# Description: Dropbox is a filesyncing sevice provided by dropbox.com
# This service starts up the dropbox daemon.
### END INIT INFO
# Source function library.
. /etc/rc.d/init.d/functions
# To configure, add line with DROPBOX_USERS="[USERS]" to /etc/sysconfig/dropbox
# Probably should use a dropbox group in /etc/groups instead.
[ -f /etc/sysconfig/dropbox ] && . /etc/sysconfig/dropbox
prog=dropboxd
lockfile=${LOCKFILE-/var/lock/subsys/$prog}
config=${CONFIG-/etc/sysconfig/dropbox}
RETVAL=0
start() {
echo -n $"Starting $prog"
if [ -z $DROPBOX_USERS ] ; then
echo -n ": unconfigured: $config"
echo_failure
echo
rm -f ${lockfile} ${pidfile}
RETURN=6
return $RETVAL
fi
for dbuser in $DROPBOX_USERS; do
daemon --user $dbuser /bin/sh -c "~$dbuser/.dropbox-dist/dropboxd&"
done
RETVAL=$?
echo
[ $RETVAL = 0 ] && touch ${lockfile}
return $RETVAL
}
status() {
for dbuser in $DROPBOX_USERS; do
dbpid=`pgrep -u $dbuser dropbox | grep -v grep`
if [ -z $dbpid ] ; then
echo "dropboxd for USER $dbuser: not running."
else
echo "dropboxd for USER $dbuser: running (pid $dbpid)"
fi
done
}
stop() {
echo -n $"Stopping $prog"
for dbuser in $DROPBOX_USERS; do
killproc ~$dbuser/.dropbox-dist/dropbox
done
RETVAL=$?
echo
[ $RETVAL = 0 ] && rm -f ${lockfile} ${pidfile}
}
# See how we were called.
case "$1" in
start)
start
;;
status)
status
;;
stop)
stop
;;
restart)
stop
start
;;
*)
echo $"Usage: $prog {start|status|stop|restart}"
RETVAL=3
esac
exit $RETVAL
Change permissions and add to the startup routine.
chmod 0755 /etc/init.d/dropbox chmod 0644 /etc/sysconfig/dropbox chkconfig dropbox on
 Given the amount of trouble you can have getting Linux and Windows to play nicely together, you may be surprised to find out that it’s easy to mount either a Windows file share on Linux. You can also use the same method to mount a Samba share.
Given the amount of trouble you can have getting Linux and Windows to play nicely together, you may be surprised to find out that it’s easy to mount either a Windows file share on Linux. You can also use the same method to mount a Samba share. You can spend hours tweaking the settings of a MySQL server instance to get the best possible performance for your hardware and environment. The hardest part is to ensure that the changes made are reflected with increased performance.
You can spend hours tweaking the settings of a MySQL server instance to get the best possible performance for your hardware and environment. The hardest part is to ensure that the changes made are reflected with increased performance.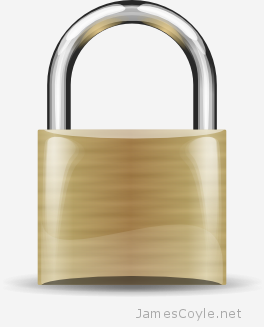 Creating multiple SSL certificates for web servers and application can be a repetitive task. Generally speaking, when creating these things manually you would follow the below steps:
Creating multiple SSL certificates for web servers and application can be a repetitive task. Generally speaking, when creating these things manually you would follow the below steps: