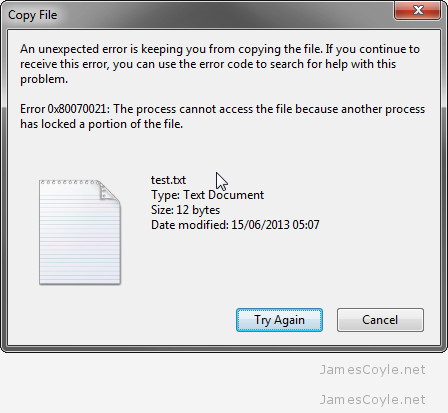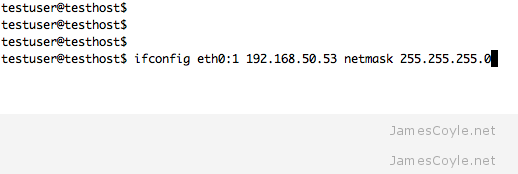Mount a GlusterFS volume
Category : How-to
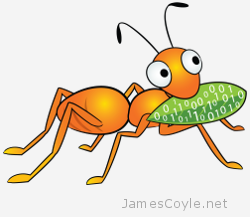 GlusterFS is an open source distributed file system which provides easy replication over multiple storage nodes. These nodes are then combined into storage volumes which you can easily mount using fstab in Ubuntu/ Debian and Red Hat/ CentOS. To see how to set up a GlusterFS volume, see this blog post.
GlusterFS is an open source distributed file system which provides easy replication over multiple storage nodes. These nodes are then combined into storage volumes which you can easily mount using fstab in Ubuntu/ Debian and Red Hat/ CentOS. To see how to set up a GlusterFS volume, see this blog post.
Before we can mount the volume, we need to install the GlusterFS client. In Ubuntu we can simply apt-get the required package, or yum in Red Hat/ CentOS. For Ubuntu/ Debian:
apt-get install glusterfs-client
For Red Hat, OEL and CentOS:
yum install glusterfs-client
Once the install is complete, open the fstab and add a new line pointing to your server. The server used here is the server which contains the information on where to get the volume, and not necessarily where the data is. The client will connect to the server holding the data. The following steps are the same on both Debian and Red Hat based Linux distributions.
Easy way to mount
vi /etc/fstab
Replace [HOST] with your GlusterFS server, [VOLNAME] with the Gluster FS volume to mount and [MOUNT] with the location to mount the storage to.
[HOST]:/[VOLUME] /[MOUNT] glusterfs defaults,_netdev 0 0
Example:
gfs1.jamescoyle.net:/datastore /mnt/datastore glusterfs defaults,_netdev 0 0
Finally, reboot your machine to make the volume appear in df.
df -h gfs1.jamescoyle.net:/testvol 30G 1.2G 27G 5% /mnt/volume
More redundant mount
The trouble with the above method is that there is a single point of failure. The client only has one GlusterFS server to connect to. To set up a more advanced mount, we have two options; create a volume config file, or use backupvolfile-server in the fstab mount. Remember this is not to specify where all the distributed volumes are, it’s to specify a server to query all the volume bricks.
fstab method
We can use the parameter backupvolfile-server to point to our secondary server. The below example indicates how this could be used.
gfs1.jamescoyle.net:/datastore /mnt/datastore glusterfs defaults,_netdev,backupvolfile-server=gfs2.jamescoyle.net 0 0
Using a volume config file
Create a volume config file for your GlusterFS client.
vi /etc/glusterfs/datastore.vol
Create the above file and replace [HOST1] with your GlusterFS server 1, [HOST2] with your GlusterFS server 2 and [VOLNAME] with the Gluster FS volume to mount.
volume remote1 type protocol/client option transport-type tcp option remote-host [HOST1] option remote-subvolume [VOLNAME] end-volume volume remote2 type protocol/client option transport-type tcp option remote-host [HOST2] option remote-subvolume [VOLNAME] end-volume volume replicate type cluster/replicate subvolumes remote1 remote2 end-volume volume writebehind type performance/write-behind option window-size 1MB subvolumes replicate end-volume volume cache type performance/io-cache option cache-size 512MB subvolumes writebehind end-volume
Example:
volume remote1 type protocol/client option transport-type tcp option remote-host gfs1.jamescoyle.net option remote-subvolume /mnt/datastore end-volume volume remote2 type protocol/client option transport-type tcp option remote-host gfs2.jamescoyle.net option remote-subvolume /mnt/datastore end-volume volume replicate type cluster/replicate subvolumes remote1 remote2 end-volume volume writebehind type performance/write-behind option window-size 1MB subvolumes replicate end-volume volume cache type performance/io-cache option cache-size 512MB subvolumes writebehind end-volume
Finally, edit fstab to add this config file and it’s mount point. Replace [MOUNT] with the location to mount the storage to.
/etc/glusterfs/datastore.vol [MOUNT] glusterfs rw,allow_other,default_permissions,max_read=131072 0 0