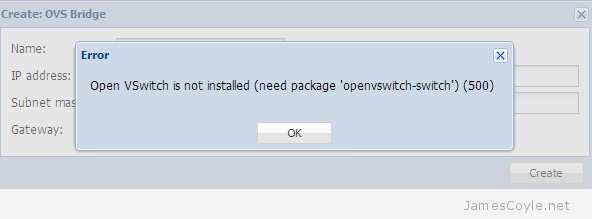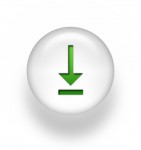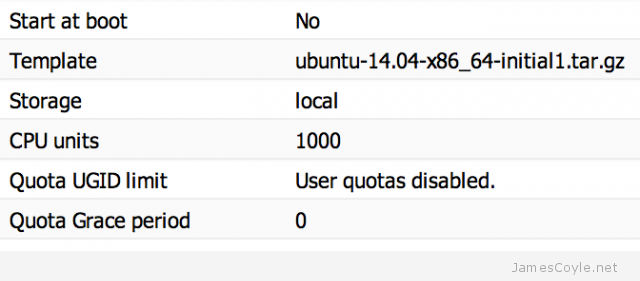Move Proxmox Container to Different Storage
Category : How-to
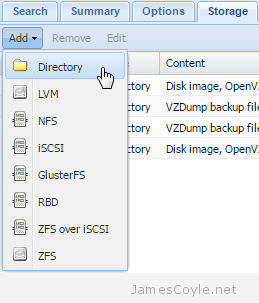 A task often required when new storage is added or removed, and containers grow over time is to move a container onto another storage device.
A task often required when new storage is added or removed, and containers grow over time is to move a container onto another storage device.
The Proxmox Web GUI does not give us the ability to migrate a container from one storage device to another directly. To move a container onto different storage we have to take a backup of the container and restore it to the same ID with a different storage device specified. This can be time laborious when working with several containers.
The below script allows you to move an OpenVZ container from one storage device to another. The process requires that the container be stopped, which the script will handle.
Save the below script into a file called migrate.
vi migrate
#!/bin/bash
#
# Filename : migrate
# Description : Migrate Proxmox OpenVZ container from one storage to another
# Author : James Coyle
#
# Version:
# -Date -Author -Description
# 20-11-2013 James Coyle Initial
#
#
# Variables
TMP=/tmp #Location to use to create the backup for transferring to new storage. This needs to be big enough to store the backup archive for the container.
# Do not edit
usage() {
echo "Usage: $0"
echo " [-c Required: Container ID to migrate <int>] "
echo " [-s Required: Target storage ID <string>]"
echo " [-d Optional: Delete the backup file after CT restoration <boolean>]"
echo ""
echo "Example: $0 -c 100 -s nasarray"
echo ""
exit 1;
}
while getopts "c:s:d" o; do
case "${o}" in
c)
CT=${OPTARG}
;;
s)
TARGET_STORAGE=${OPTARG}
;;
d)
DELETE=true
;;
*)
usage
;;
esac
done
shift $((OPTIND-1))
# Check mandatory fields
if [ -z "${CT}" ] || [ -z "${TARGET_STORAGE}" ]; then
usage
fi
RUNNING=false
set -e
set -o pipefail
echo "Moving $CT to $TARGET_STORAGE..."
if vzlist | fgrep -w -q " $CT "
then
RUNNING=true
fi
if $RUNNING
then
vzctl stop $CT
fi
vzdump --dumpdir $TMP $CT
ARCHIVE=$(ls -t $TMP/vzdump-openvz-$CT-*.tar | head -n 1)
vzrestore $ARCHIVE $CT -force -storage $TARGET_STORAGE
if $RUNNING
then
vzctl start $CT
fi
if $DELETE
then
LOG=$(ls -t $TMP/vzdump-openvz-$CT-*.log | head -n 1)
echo "Deleting $LOG and $ARCHIVE"
rm -rf $ARCHIVE $TMP/$LOG
fi
Set execution permissions on the script:
chmod + x migrate
The script has several parameters which are detailed below:
- -d is specified if you would like the script to delete the temporary backup after the process has completed. Leave this out if you would like the backup tar file to be kept, just in case anything goes wrong.
- -s is required to specify the name of the target storage. You can find this from the Proxmox Web GUI.
- -c is required for the container ID to migrate.
In addition, the script contains the variable TMP. This will be the location of the backup tar created as part of the migration process and must contain enough space to store the content of the container being migrated. You can change this to suit your environment.
Example command:
./migrate -d -s newstorage -c 101
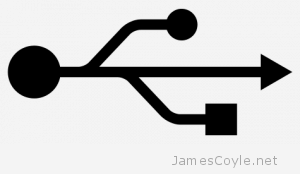 USB Passthrough is the concept of passing a USB device that is plugged into the host server to a guest. This post will detail how to make the USB device available in an OpenVZ container.
USB Passthrough is the concept of passing a USB device that is plugged into the host server to a guest. This post will detail how to make the USB device available in an OpenVZ container. Proxmox uses two main repositories (if you exclude the Enterprise repository) to release updates to Proxmox servers around the world. The usual repository pve-no-subscription is used to release updates for the Proxmox VE platform that are usually stable and tested. The other repository is the pvetest repository that contains new code that has not yet been thoroughly tested by the community. Updates in the pvetest repository should never be used in production, but are a great way to give something back to the Proxmox community by testing the code in a development environment and to see what new features are up and coming.
Proxmox uses two main repositories (if you exclude the Enterprise repository) to release updates to Proxmox servers around the world. The usual repository pve-no-subscription is used to release updates for the Proxmox VE platform that are usually stable and tested. The other repository is the pvetest repository that contains new code that has not yet been thoroughly tested by the community. Updates in the pvetest repository should never be used in production, but are a great way to give something back to the Proxmox community by testing the code in a development environment and to see what new features are up and coming.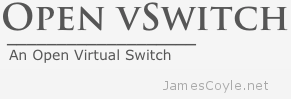 Open vSwitch is a virtual switch which enables you to create multiple virtual networks on a single physical host. In Proxmox, it’s a more flexible networking approach over the standard Linux Bridge method.
Open vSwitch is a virtual switch which enables you to create multiple virtual networks on a single physical host. In Proxmox, it’s a more flexible networking approach over the standard Linux Bridge method.