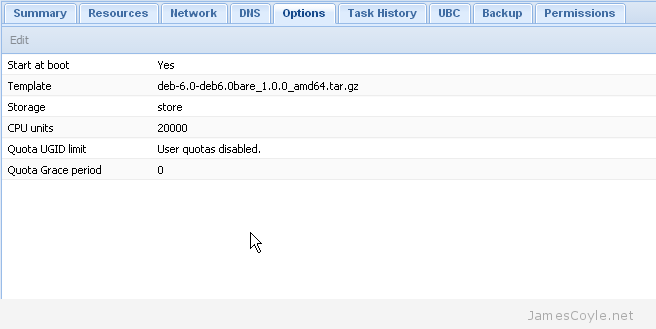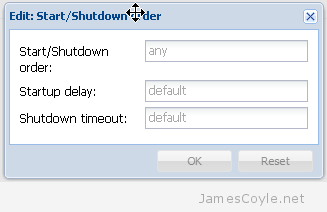rclone Systemd startup mount script
Category : How-to

Rclone is a command line utility used for reading and writing to almost any type of cloud or remote storage. From Google Drive to Ceph, rclone supports almost any cloud-based remote storage platform you can think of. You can perform upload, download or
In addition to this,
Before we get going, make sure you have rclone installed on your system and configured with a remote.
curl https://rclone.org/install.sh | sudo bash
rclone config Once you have a remote defined, it’s time to create the mountpoint and systemd script. I’ll be using Google Drive for this example, but the mount command works for any supported remote.
Create the mount point directory to use for the remote storage:
mkdir /mnt/google-driveNext, create the below systemd script and edit it as required:
vi /etc/systemd/system/rclone.service# /etc/systemd/system/rclone.service
[Unit]
Description=Google Drive (rclone)
AssertPathIsDirectory=/mnt/google-drive
After=plexdrive.service
[Service]
Type=simple
ExecStart=/usr/bin/rclone mount \
--config=/root/.config/rclone/rclone.conf \
--allow-other \
--cache-tmp-upload-path=/tmp/rclone/upload \
--cache-chunk-path=/tmp/rclone/chunks \
--cache-workers=8 \
--cache-writes \
--cache-dir=/tmp/rclone/vfs \
--cache-db-path=/tmp/rclone/db \
--no-modtime \
--drive-use-trash \
--stats=0 \
--checkers=16 \
--bwlimit=40M \
--dir-cache-time=60m \
--cache-info-age=60m gdrive:/ /mnt/google-drive
ExecStop=/bin/fusermount -u /mnt/google-drive
Restart=always
RestartSec=10
[Install]
WantedBy=default.targetThe important parts are detailed below, however, there are various other options are detailed on the
- –config – the path to the config file created by rclone config. This is usually located in the users home directory.
gdrive :/ /mnt/google-drive – details two things; firstly the config name created in rclone config, and secondly the mount point on the local filesystem to use.
Once all this is in place you’ll need to start the service and enable the service at system startup (if required)
systemctl start rclone
systemctl enable rclone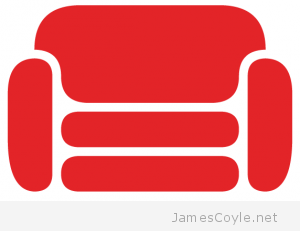 Currently, version 2.0 of CouchDB doesn’t come with any form of startup script. I’m sure that as the CouchDB 2 branch becomes more mature and it’s added to the various software repositories startup scripts will be shipped as standard, but until then we have to make do.
Currently, version 2.0 of CouchDB doesn’t come with any form of startup script. I’m sure that as the CouchDB 2 branch becomes more mature and it’s added to the various software repositories startup scripts will be shipped as standard, but until then we have to make do. From time to time you will need to shutdown and startup your Proxmox hardware node. There are many reasons for this such as adding new hardware or to apply new kernel updates.
From time to time you will need to shutdown and startup your Proxmox hardware node. There are many reasons for this such as adding new hardware or to apply new kernel updates.