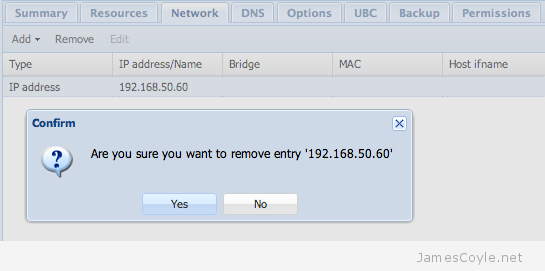Export and Import a Docker Image Between Nodes
Category : How-to
 One of the driving forces behind Docker is to create a consistent environment across all Docker enabled machines and to create portable templates, or images, which can be ran on any Docker enabled server.
One of the driving forces behind Docker is to create a consistent environment across all Docker enabled machines and to create portable templates, or images, which can be ran on any Docker enabled server.
It would, therefore, make perfect sense that Docker have made it very easy for us to export a running container and re-import it on another Docker server.
Lets assume, for this example, that you have a running container that you would like to move to another host. The summary of the process is to save the container to an image, save it to a tar file, move it to your new host and load the image into the new docker server.
Find the ID of the container that you would like to move.
$ docker ps -a CONTAINER ID IMAGE COMMAND CREATED STATUS PORTS NAMES f4b0d7285fec ubuntu:14.04 /bin/bash 38 minutes ago Exit 0 hungry_thompson 8ae64c0faa34 ubuntu:14.04 /bin/bash 41 minutes ago Exit 0 jovial_hawking 3a09b2588478 ubuntu:14.04 /bin/bash 45 minutes ago Exit 0 kickass_lovelace
I’m going to use the above 3a09b2588478 ID for this example.
Commit your changes and save the container to an image called mynewimage.
$ docker commit 3a09b2588478 mynewimage 4d2eab1c0b9a13c83abd72b38e5d4b4315de3c9967165f78a7b817ca99bf191e
Save the mynewimage image to a tar file. I will use the /tmp/ directory to save the image but you could easily use a NFS share to make it easier to move the completed tar file.
$ docker save mynewimage > /tmp/mynewimage.tar
Copy the mynewimage.tar file to your new Docker instance using whatever method works in your environment, for example FTP, SCP, etc.
Run the docker load command on your new Docker instance and specify the location of the image tar file.
$ docker load < /tmp/mynewimage.tar
Finally, run the docker images command to check that the image is now available.
$ docker images REPOSITORY TAG IMAGE ID CREATED VIRTUAL SIZE mynewimage latest 4d2eab1c0b9a 5 minutes ago 278.1 MB ubuntu 14.04 ad892dd21d60 11 days ago 275.5 MB <none> <none> 6b0a59aa7c48 11 days ago 169.4 MB <none> <none> 6cfa4d1f33fb 7 weeks ago 0 B
 The latest Ubuntu long term support is now available, called Ubuntu 14.04.
The latest Ubuntu long term support is now available, called Ubuntu 14.04.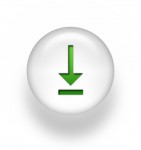
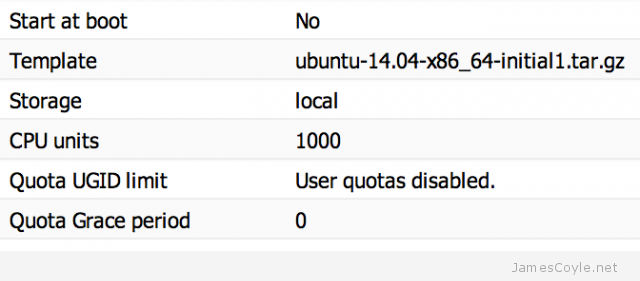
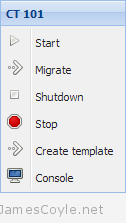
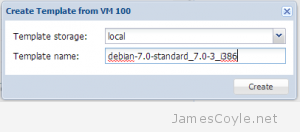

 The kind folks over at OpenVZ.org have created a rift of templates which we can use as a starting point for our template. It is possible however, to create your own template from scratch based on your favorite Linux distribution – that will be coming in a later blog post.
The kind folks over at OpenVZ.org have created a rift of templates which we can use as a starting point for our template. It is possible however, to create your own template from scratch based on your favorite Linux distribution – that will be coming in a later blog post.