 Keeping an eye on all of your containers disk space can be time consuming if done one by one. Luckily, the vzlist command gives us access to many of the data and counters associated with each container.
Keeping an eye on all of your containers disk space can be time consuming if done one by one. Luckily, the vzlist command gives us access to many of the data and counters associated with each container.
Running vzlist on it’s own will give a list of the currently running containers and a few extra columns of information such as IP address and hostname.
vzlist
CTID NPROC STATUS IP_ADDR HOSTNAME
100 27 running 10.10.10.10 test.jamescoyle.net
You might be thinking that the above command doesn’t show anything about containers which are currently turned off, or about disk space. You’d be right!
Adding the –all switch will include all containers, regardless of their running state.
To add the disk space information we add the –output switch followed by the column names we want to display. For disk space, the column name is helpfully named diskspace so the command will look like this:
vzlist --all --output diskspace
DSPACE
1184648
We now see the disk space of all of our containers, but with a problem. We have no idea (although in this example we do because we only have one container) which container the disk space output is for. We need to add a few more columns to the –output switch such as ctid and hostname. (see below for a complete list of output columns)
vzlist --all --output ctid,hostname,diskspace
CTID HOSTNAME DSPACE
100 test.jamescoyle.net 1184660
The last trick here is to add a sort using the –sort switch and the column name
vzlist --all --output ctid,hostname,diskspace --sort diskspace
CTID HOSTNAME DSPACE
100 test.jamescoyle.net 1184660
Let’s put all that together, plus a spot of awk magic to get a nice disk full percentage that we can work with:
vzlist --all --output ctid,hostname,diskspace,diskspace.s,diskspace.h --sort diskspace | awk '{if (NR>1) {printf("%-4s %-30s %-10s %-10s %-10s %d\n", $1, $2, $3, $4, $5, $3/$4*100)} else printf("%-4s %-30s %-10s %-10s %-10s %s\n", $1, $2, $3, $4, $5, "PERC_USED")}'
Output:
CTID HOSTNAME DSPACE DSPACE.S DSPACE.H PERC_USED
100 test.jamescoyle.net 1184684 5242880 5767168 22
Complete list of vzlist column headings
You can get a complete list of vzlist column headings with the following command:
vzlist -L
ctid CTID
veid CTID
vpsid CTID
private PRIVATE
root ROOT
mount_opts MOUNT_OPTS
origin_sample ORIGIN_SAMPLE
hostname HOSTNAME
name NAME
smart_name SMARTNAME
description DESCRIPTION
ostemplate OSTEMPLATE
ip IP_ADDR
nameserver NAMESERVER
searchdomain SEARCHDOMAIN
status STATUS
kmemsize KMEMSIZE
kmemsize.m KMEMSIZE.M
kmemsize.b KMEMSIZE.B
kmemsize.l KMEMSIZE.L
kmemsize.f KMEMSIZE.F
lockedpages LOCKEDP
lockedpages.m LOCKEDP.M
lockedpages.b LOCKEDP.B
lockedpages.l LOCKEDP.L
lockedpages.f LOCKEDP.F
privvmpages PRIVVMP
privvmpages.m PRIVVMP.M
privvmpages.b PRIVVMP.B
privvmpages.l PRIVVMP.L
privvmpages.f PRIVVMP.F
shmpages SHMP
shmpages.m SHMP.M
shmpages.b SHMP.B
shmpages.l SHMP.L
shmpages.f SHMP.F
numproc NPROC
numproc.m NPROC.M
numproc.b NPROC.B
numproc.l NPROC.L
numproc.f NPROC.F
physpages PHYSP
physpages.m PHYSP.M
physpages.b PHYSP.B
physpages.l PHYSP.L
physpages.f PHYSP.F
vmguarpages VMGUARP
vmguarpages.m VMGUARP.M
vmguarpages.b VMGUARP.B
vmguarpages.l VMGUARP.L
vmguarpages.f VMGUARP.F
oomguarpages OOMGUARP
oomguarpages.m OOMGUARP.M
oomguarpages.b OOMGUARP.B
oomguarpages.l OOMGUARP.L
oomguarpages.f OOMGUARP.F
numtcpsock NTCPSOCK
numtcpsock.m NTCPSOCK.M
numtcpsock.b NTCPSOCK.B
numtcpsock.l NTCPSOCK.L
numtcpsock.f NTCPSOCK.F
numflock NFLOCK
numflock.m NFLOCK.M
numflock.b NFLOCK.B
numflock.l NFLOCK.L
numflock.f NFLOCK.F
numpty NPTY
numpty.m NPTY.M
numpty.b NPTY.B
numpty.l NPTY.L
numpty.f NPTY.F
numsiginfo NSIGINFO
numsiginfo.m NSIGINFO.M
numsiginfo.b NSIGINFO.B
numsiginfo.l NSIGINFO.L
numsiginfo.f NSIGINFO.F
tcpsndbuf TCPSNDB
tcpsndbuf.m TCPSNDB.M
tcpsndbuf.b TCPSNDB.B
tcpsndbuf.l TCPSNDB.L
tcpsndbuf.f TCPSNDB.F
tcprcvbuf TCPRCVB
tcprcvbuf.m TCPRCVB.M
tcprcvbuf.b TCPRCVB.B
tcprcvbuf.l TCPRCVB.L
tcprcvbuf.f TCPRCVB.F
othersockbuf OTHSOCKB
othersockbuf.m OTHSOCKB.M
othersockbuf.b OTHSOCKB.B
othersockbuf.l OTHSOCKB.L
othersockbuf.f OTHSOCKB.F
dgramrcvbuf DGRAMRB
dgramrcvbuf.m DGRAMRB.M
dgramrcvbuf.b DGRAMRB.B
dgramrcvbuf.l DGRAMRB.L
dgramrcvbuf.f DGRAMRB.F
numothersock NOTHSOCK
numothersock.m NOTHSOCK.M
numothersock.b NOTHSOCK.B
numothersock.l NOTHSOCK.L
numothersock.f NOTHSOCK.F
dcachesize DCACHESZ
dcachesize.m DCACHESZ.M
dcachesize.b DCACHESZ.B
dcachesize.l DCACHESZ.L
dcachesize.f DCACHESZ.F
numfile NFILE
numfile.m NFILE.M
numfile.b NFILE.B
numfile.l NFILE.L
numfile.f NFILE.F
numiptent NIPTENT
numiptent.m NIPTENT.M
numiptent.b NIPTENT.B
numiptent.l NIPTENT.L
numiptent.f NIPTENT.F
swappages SWAPP
swappages.m SWAPP.M
swappages.b SWAPP.B
swappages.l SWAPP.L
swappages.f SWAPP.F
diskspace DSPACE
diskspace.s DSPACE.S
diskspace.h DSPACE.H
diskinodes DINODES
diskinodes.s DINODES.S
diskinodes.h DINODES.H
laverage LAVERAGE
uptime UPTIME
cpulimit CPULIM
cpuunits CPUUNI
cpus CPUS
ioprio IOP
onboot ONBOOT
bootorder BOOTORDER
layout LAYOUT
features FEATURES
vswap VSWAP
disabled DISABL
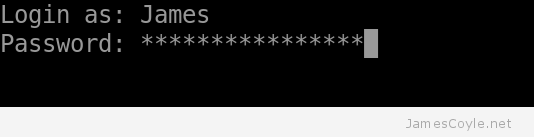
 Oracle have a very restrictive license that applies to most of their software downloads which prohibits you from distributing the binaries yourself. What this means, for example, is that you could not download the Java binaries and upload them to your own APT repository for others to use.
Oracle have a very restrictive license that applies to most of their software downloads which prohibits you from distributing the binaries yourself. What this means, for example, is that you could not download the Java binaries and upload them to your own APT repository for others to use. Keeping an eye on all of your containers disk space can be time consuming if done one by one. Luckily, the vzlist command gives us access to many of the data and counters associated with each container.
Keeping an eye on all of your containers disk space can be time consuming if done one by one. Luckily, the vzlist command gives us access to many of the data and counters associated with each container.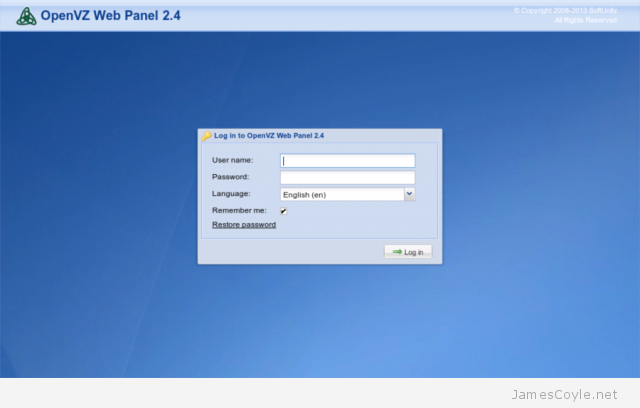
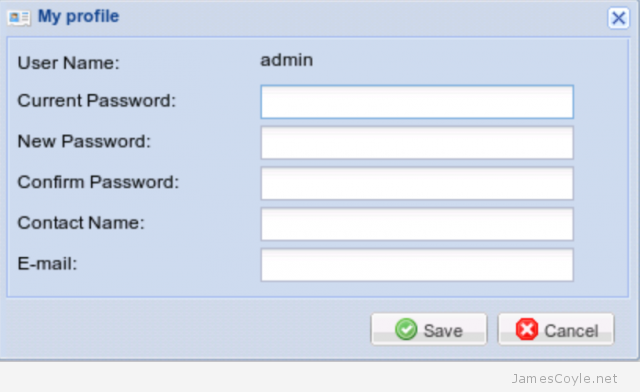
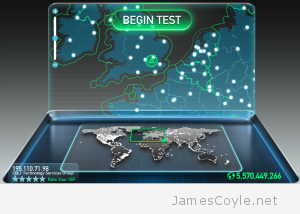 Matt Martez
Matt Martez