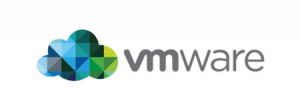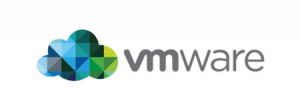 ESXi does not provide an option to backup a running virtual machine, without paying VMware a substantial amount of money. You can get round this by turning off the guest and copying the VMDK however this requires downtime for the guest. You cannot copy the VMDK while the guest is running because the VMDK virtual disk cannot be copied while it is in use. As this is likely to be the boot disk for the virtual machine, stopping disk activity without turning the instance off is impossible. The below simple script creates a snapshot of the guest which forces the guest to write all new changes to a new file instead of writing them to the virtual disk. This frees the disk to be copied. Once the copy has completed, the snapshot is removed writing all changes since the backup started back to the virtual disk.
ESXi does not provide an option to backup a running virtual machine, without paying VMware a substantial amount of money. You can get round this by turning off the guest and copying the VMDK however this requires downtime for the guest. You cannot copy the VMDK while the guest is running because the VMDK virtual disk cannot be copied while it is in use. As this is likely to be the boot disk for the virtual machine, stopping disk activity without turning the instance off is impossible. The below simple script creates a snapshot of the guest which forces the guest to write all new changes to a new file instead of writing them to the virtual disk. This frees the disk to be copied. Once the copy has completed, the snapshot is removed writing all changes since the backup started back to the virtual disk.
This script contains little error checking and requires a few conditions to be met in order to complete successfully.
• No device maps for physical disks must exist in the instance
• ‘Independent’ disks must not exist in the instance
• The parameters of the script must be completed correctly.
There are 2 lines in the script which must be configured. Open the script using a text editor and change the below variables to match your preferences.
#Config
BASE_PATH=”PATH_TO_VIRTUAL_MACHINES”
BACKUP_ROOT=”PATH_TO_SAVE_BACKUP”
Example
#Config
BASE_PATH=”/vmfs/volumes/datastore1/Machines/”
BACKUP_ROOT=”/vmfs/volumes/datastore1/Backup/”
Copy the script to the below location on your ESXi server. The file name of the script should be VMbackupBash E.G. /usr/bin/VMbackupBash
To run the script, type
VMbackupBash [MACHINE_FOLDER_TO_BACKUP]
The machine name must be the name of the folder in BASE_PATH which contains the instance to backup.
#!/bin/bash
#Backup VMware instance
echo ""
echo "-------------------------------"
echo "- VM Backup Script -"
echo "- James Coyle -"
echo "-------------------------------"
echo ""
#Config
#root path to where your running instances are stored.
BASE_PATH="/vmfs/volumes/datastore1/Machines/"
#root path to where you would like to save the backup
BACKUP_ROOT="/vmfs/volumes/datastore1/Backup/"
#Do not edit
if [ "$1" ]; then
MACHINE=$1
else
#MACHINE=$1
echo "Enter machine name: "
read MACHINE
fi
BACKUP_APPEND=$(date +"%Y%m%d-%H%M%S")
MACHINE_PATH="$BASE_PATH$MACHINE/"
BACKUP_PATH="$BACKUP_ROOT$MACHINE$BACKUP_APPEND/"
if [ -d $MACHINE_PATH ] && [ -d $BACKUP_ROOT ]; then
cd $MACHINE_PATH
VIMID=`vim-cmd vmsvc/getallvms | egrep -o "[0-9]+[ ]+$MACHINE" | cut -d" " -f1`
if [ -z VIMID ]; then
echo "Could not get VM ID."
vim-cmd vmsvc/getallvms
echo ""
echo "Enter vimid of $MACHINE"
read VIMID
echo ""
echo ""
fi
#Get existing files
FILE_ARRAY=`find $MACHINE_PATH -type f`
I=0
for T in $FILE_ARRAY[@]
do
#echo "$I[$T]"
I=$((I+1))
done
echo "- Backup info"
echo "-------------------------------"
echo " Machine path: $MACHINE_PATH"
echo " Backup path: $BACKUP_PATH"
echo " Using VM ID: $VIMID."
echo " Machine name: $MACHINE."
echo " Files in Machine folder: $I."
echo ""
echo "- Starting backup"
echo "-------------------------------"
mkdir $BACKUP_PATH
echo " Creating snapshot..."
vim-cmd vmsvc/snapshot.create $VIMID tempbackupsnapshot
echo " Snapshot complete."
IFS='
'
for A in $FILE_ARRAY
do
if [ -n "`echo \"$A\" | egrep '.vmdk|.nvram|.vmx'`" ] ; then
FILESIZE=$(stat -c%s "$A")
echo " Copying file: $A - Size: $FILESIZE bytes"
cp "$A" "$BACKUP_PATH"
else
echo " Skipping file: $A"
fi
done
#Remove snapshot
echo " Removing snapshot..."
vim-cmd vmsvc/snapshot.removeall $VIMID
echo " Snapshot removed."
echo " Starting compression..."
tar -czpf "$BACKUP_ROOT/$MACHINE-$BACKUP_APPEND.tgz" "$BACKUP_PATH"
echo " Compression complete."
echo " Removing backup temp..."
rm -rf "$BACKUP_PATH"
echo " Removed temp files."
echo ""
echo "-------------------------------"
echo " Backup Complete!"
echo "-------------------------------"
else
echo ""
echo ""
echo "-------------------------------"
echo " Error"
echo "-------------------------------"
echo " Folder $MACHINE_PATH or $BACKUP_ROOT does not exists"
#exit 1
fi
 Oracle’s VirtualBox can use a few different virtual disk types, however their own disk type is VDI (VirtualBox Disk Image). It’s not one of the most widely used formats so if you’ve downloaded a VM, it’s unlikely its disk in is VDI format.
Oracle’s VirtualBox can use a few different virtual disk types, however their own disk type is VDI (VirtualBox Disk Image). It’s not one of the most widely used formats so if you’ve downloaded a VM, it’s unlikely its disk in is VDI format.