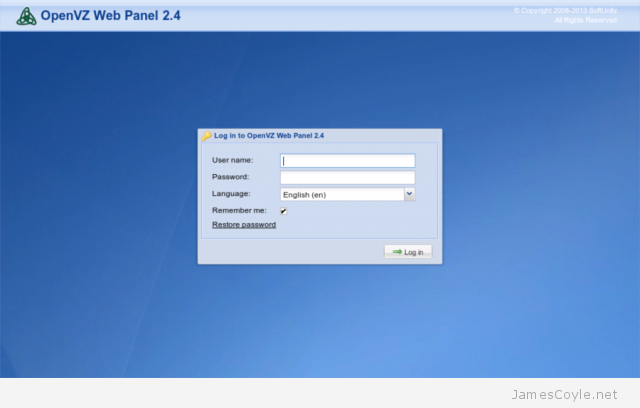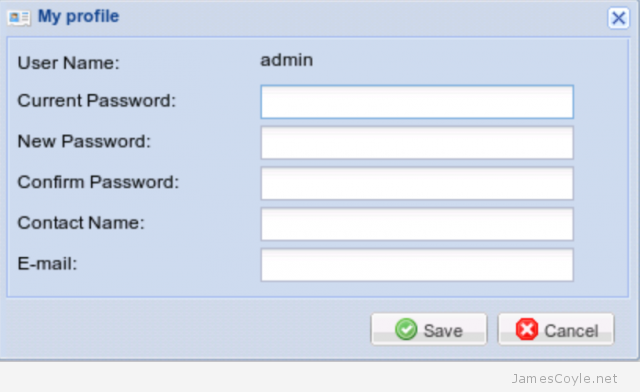Skip Certificate Checks with Wget
Category : How-to
This is a reminder for myself more than anything else, on how to get wget to download SSL internet content when it’s encrypted by a self-signed or otherwise unknown certificate.
If you haven’t installed or updated your certificate Authority certificates on your computer and try and download something from an SSL URL with wget you’re going to run into trouble because your computer doesn’t know what a valid SSL certificate looks like. You’ll also get a similar problem if the site you’re accessing is encrypted by a self-signed certificate. This example shows a problem downloading from a HTTPS Github URL. Of course, there is no problem with the SSL certificate on Github.com, it’s the local machine that doesn’t have the internets Certificate Authority certificates installed.
Resolving github.com (github.com)... 192.30.253.113 Connecting to github.com (github.com)|192.30.253.113|:443... connected. ERROR: The certificate of 'github.com' is not trusted. ERROR: The certificate of 'github.com' hasn't got a known issuer.
The quickest way round this, albeit not the safest, is to tell wget to ignore any certificate checks and download the file. To do this, add the –no-check-certificate to your wget command. I don’t know why the wget developers couldn’t have chosen a switch that’s easier to remember!
wget https://github.com --no-check-certificate
 Oracle have a very restrictive license that applies to most of their software downloads which prohibits you from distributing the binaries yourself. What this means, for example, is that you could not download the Java binaries and upload them to your own APT repository for others to use.
Oracle have a very restrictive license that applies to most of their software downloads which prohibits you from distributing the binaries yourself. What this means, for example, is that you could not download the Java binaries and upload them to your own APT repository for others to use.