Windows Has Symbolic Links And It’s Called mklink
Category : How-to
A symbolic Link is a reference to a file which is stored in another location to make a file or folder accessible from that location. For example, if you have a directory in c:\Users\James and wanted to make that accessible from c:\James you could create a symbolic link of c:\Users\James to the location c:\James which would mean anything stored in c:\Users\James such as test.txt would be accissible from c:\James\test.txt.
This has been available in Linux since the dawn of time and is one of the common file system functions. It’s used as standard by Apache2 on Ubuntu to enable or disable site config files. What you might not know, however, is that symlinks are available on Windows and have been for some time. In Windows symlinks are created using a command line application called mklink.
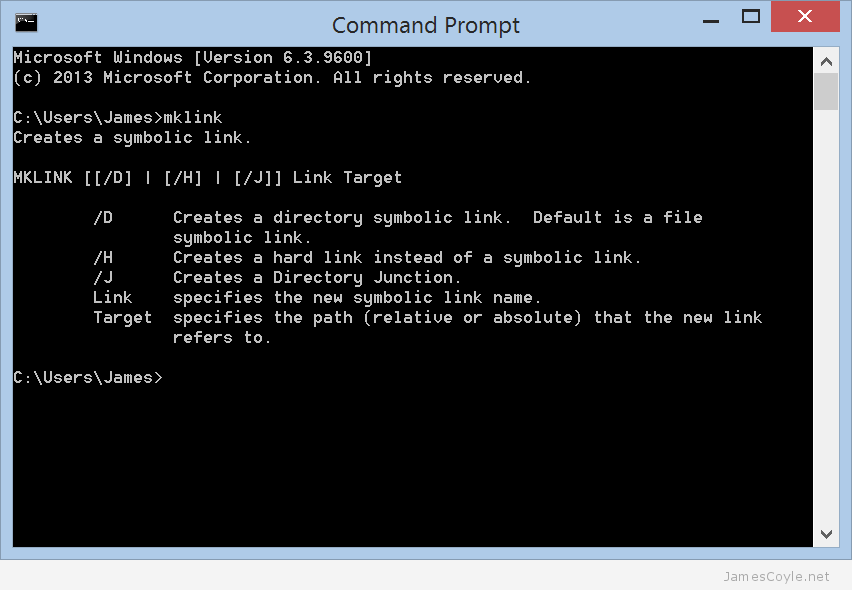
A link works exactly like the object is actually in that location; it’ll show in Windows Explorer, and CMD prompt and all Save As dialogues.
Create an mklink
To create a directory link you’ll need to open a command prompt and use the mklink command as below with your values substituted.
mklink /j [linkname] [target]
- [linkname] is the new object that will be created on the file system to point to your [target] location.
- [target] is the file system location of the file or directory that you would like to link to.
You can think of this process in a similar way to creating a Windows shortcut. The [linkname] is the place you will save your shortcut and the [target] is the place your shortcut will take you when you double click it. Remember an mklink is not the same as a shortcut because an mklink will make the target location look like it’s physically available at the link location where a shortcut will simply send you to the target location when clicked.
Delete an mklink
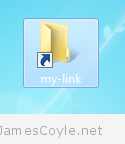 Checking if a folder is a link or a regular file system object is quite easy. If you look at it in Windows Explorer will show a small arrow on the icon, much like a shortcut, or you can look at it using dir in a Command Prompt similar to below:
Checking if a folder is a link or a regular file system object is quite easy. If you look at it in Windows Explorer will show a small arrow on the icon, much like a shortcut, or you can look at it using dir in a Command Prompt similar to below:
c:\Users\James>dir 14/07/2015 19:37 <JUNCTION> my-link [C:\Users\James\Desktop\my-link-source]
You can see that the directory link called my-link is referenced as <JUNCTION>.
Deleting the mklink is then done in the same way as deleting any other filesystem object – simply delete it using Windows Explorer.
 I’ve been using RAM disks within Linux for quite some time now and I’ve blogged about it with the
I’ve been using RAM disks within Linux for quite some time now and I’ve blogged about it with the 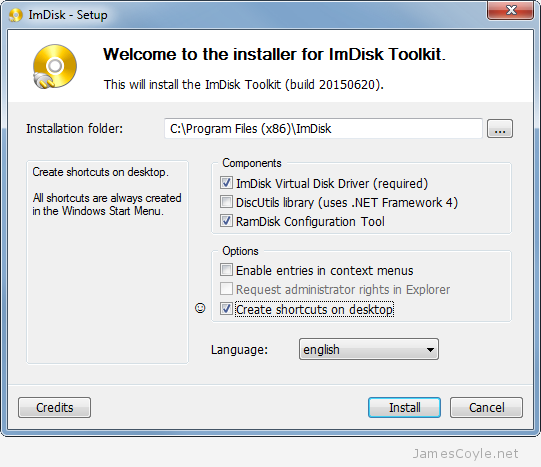
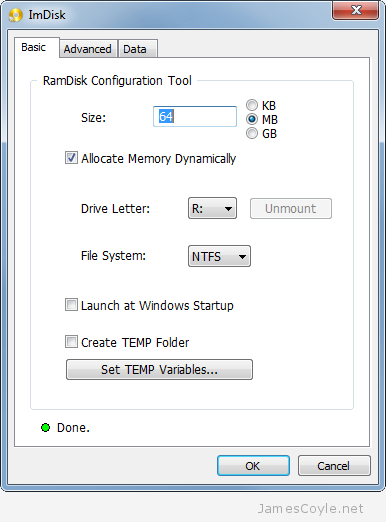
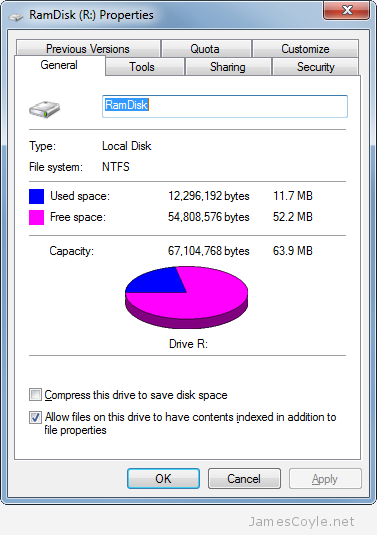
 You can easily remove a Windows service from the Windows registry using a simple command prompt command called SC.
You can easily remove a Windows service from the Windows registry using a simple command prompt command called SC.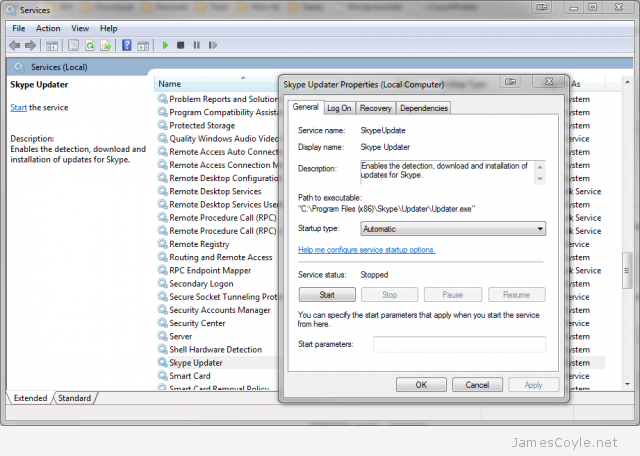
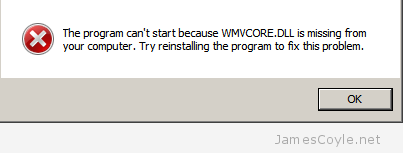
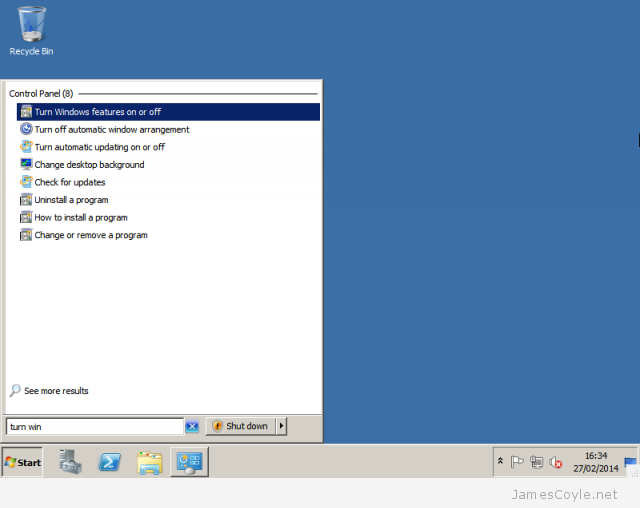
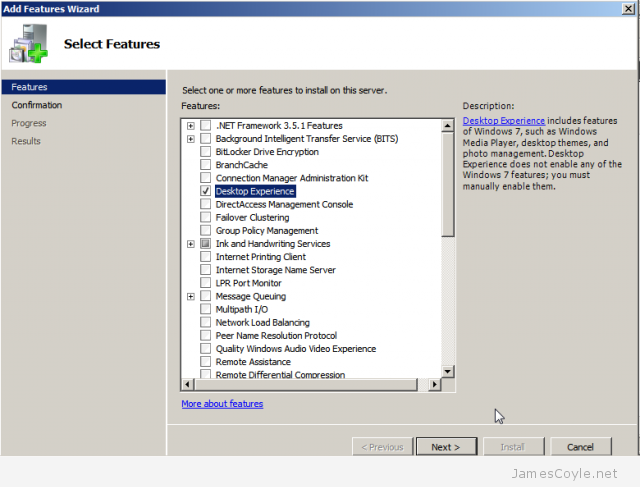
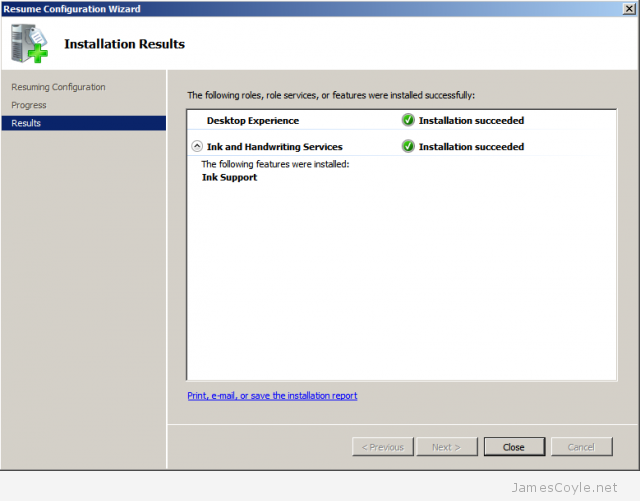
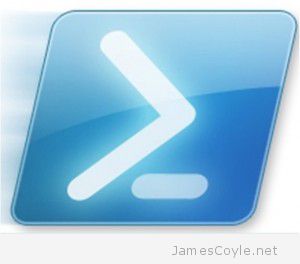 The thing I find most annoying with Windows is that it isn’t Linux. Let’s forget the argument of free software, the interchangeable GUIs, the security and everything else which constitutes the usual Linux vs. Windows argument and focus on things I use everyday in Linux which are missing in Windows. Two major things come to mind; tail for monitoring logs and grep which is the easiest way to find something in a file.
The thing I find most annoying with Windows is that it isn’t Linux. Let’s forget the argument of free software, the interchangeable GUIs, the security and everything else which constitutes the usual Linux vs. Windows argument and focus on things I use everyday in Linux which are missing in Windows. Two major things come to mind; tail for monitoring logs and grep which is the easiest way to find something in a file.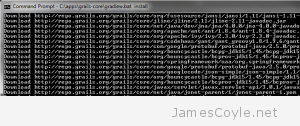 Good news: installing Grails from source is easy-peasey on Windows! Before you get started, you’ll need to have git and a JDK installed.
Good news: installing Grails from source is easy-peasey on Windows! Before you get started, you’ll need to have git and a JDK installed.